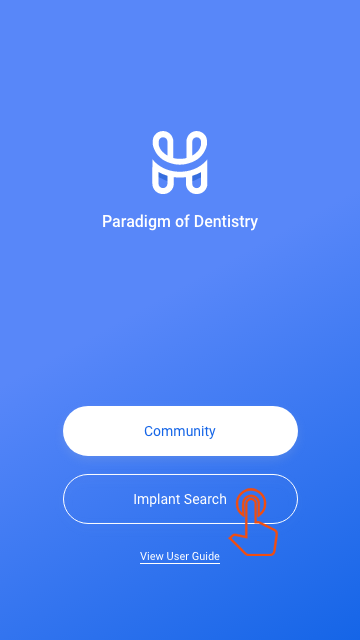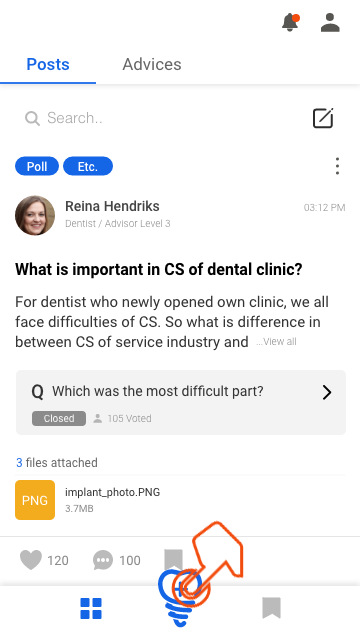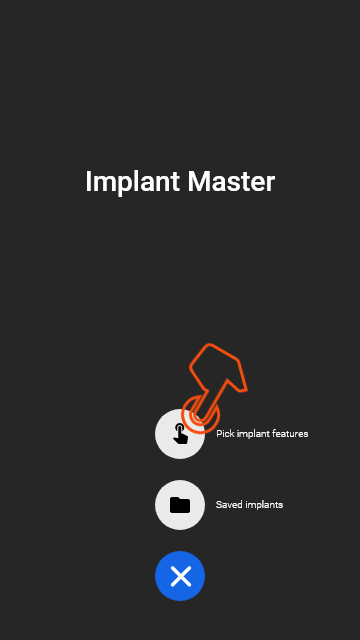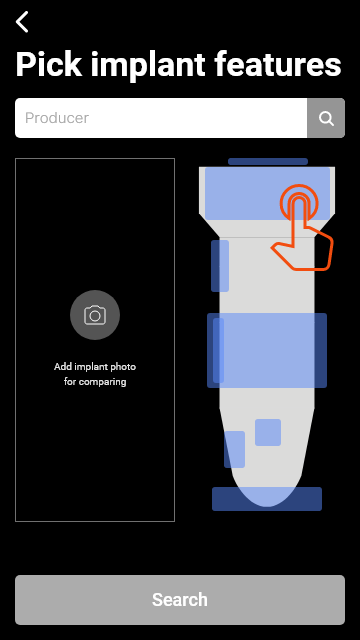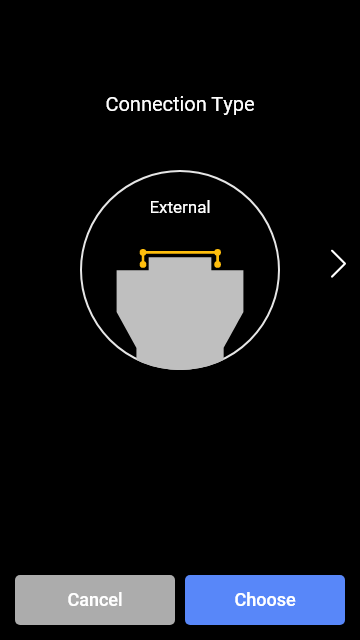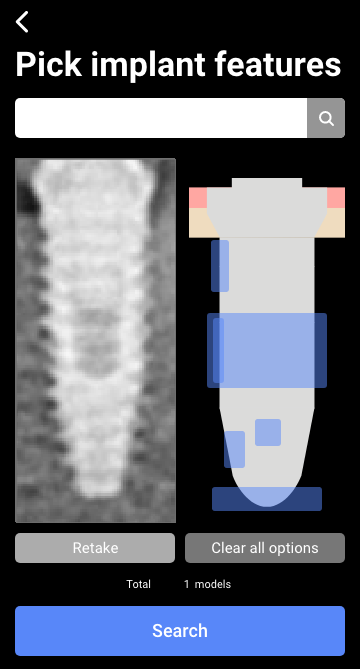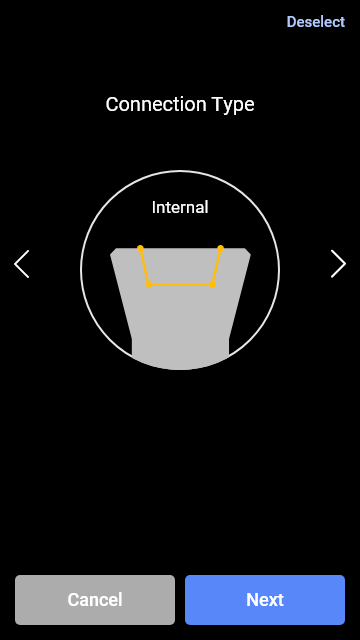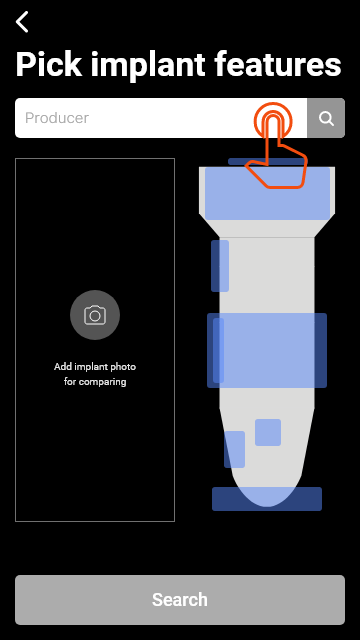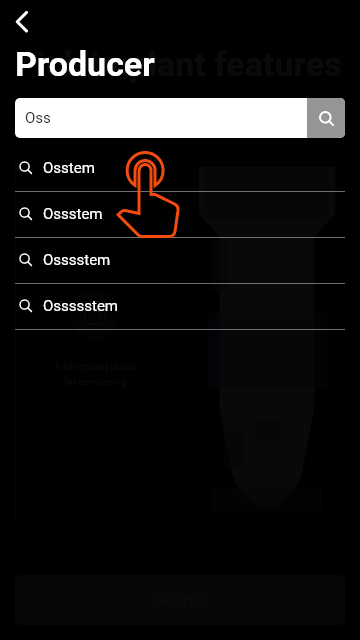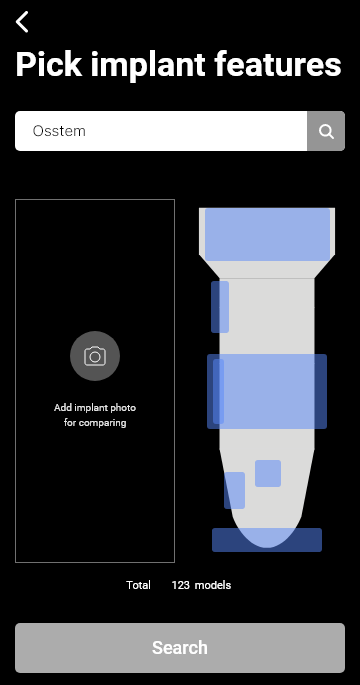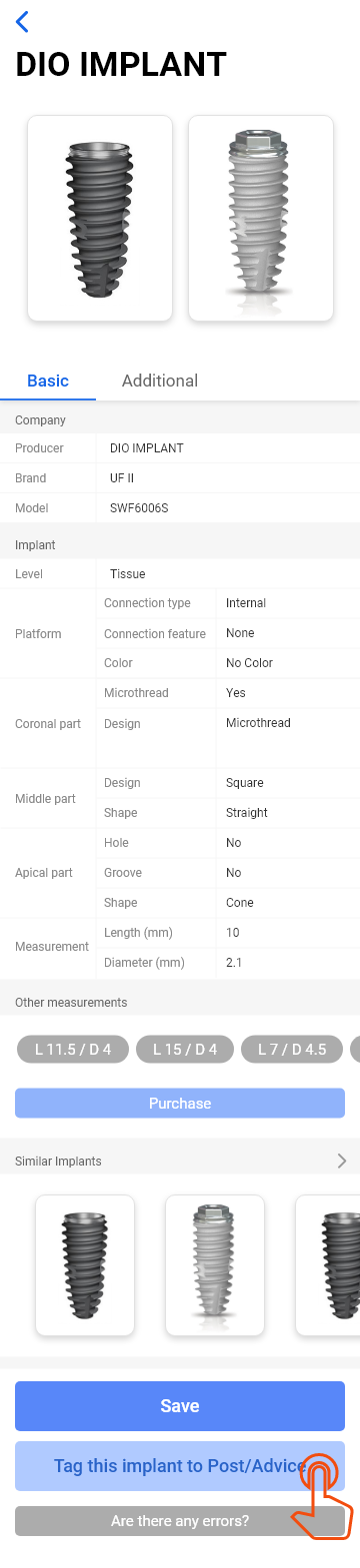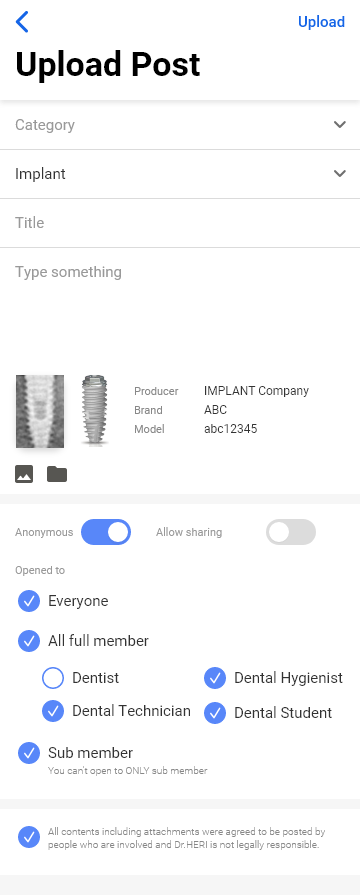Dr.HERi User Guide > Implant Search
3. Implant Master
Find the feature “Implant Master”
[Option 1] Tap “Implant Search” button in Dr.HERi’s home.
[Option 2] Tap the button on tab bar.
Pick implant features
Using “Pick implant features” makes easier to find specific implants in X-ray images. Please follow the steps below.
1. Tap blue boxes to pick each implant part’s options.
2. Every part of implant is visually designed so users can easily make virtual implant model to compare with real X-ray images.
3. If you want to compare in one screen, simply put X-ray image on the left side.
Tap “Search” button to see the list of implant products with the options that you chose.
4. To clear the option you already chose, tap the feature again and tap “Deselect”.
Enter the company’s name in the search bar.
When you type keyword, producer names including the keyword will be listed automatically. Choose one from the list.
The total number of implant models of the company will be seen below.
※ You can set both search options at once; each implant part and producer name
Tag implant model to Post/Advice
When you tap specific implant product in the search result, you can get rich and detailed information about each implant models.
Also You can share the information by tag to Post/Advice.
When you want to share or discuss specific implant, you may tag the product to Post or Advice.
※ Only full members can write Post and only Advisors can write Advice
Step 1. Tap “Tag this implant to Post/Advice”.
Step 1-1. If you are Advisor, choose the type; Post OR Advice.
Step 1-2. If you are non-Advisor, the information will be tagged to Post automatically.
Step 2. Check the tagged implant model and fill out the rest of Post/Advice.